사용자 리뷰
[Audio4+] iConnectAUDIO4+ 리뷰 by 큐오넷 Arbiiter
20-08-06
 사운드앤뮤직님
사운드앤뮤직님
본문
안녕하세요 Arbiiter입니다. 요즘 자잘한 바쁜 일들이 많아서 오랜만에 리뷰를 쓰게 되었군요.
이번에 소개해드릴 기기는 최근 편리한 라우팅과 가격대비 꽤나 괜찮은 입출력 수, 그리고 심플하고 간결한 조작법으로 관심을 받고 있는 Iconnectivity 라는 회사의 오디오인터페이스인 IconnectAudio4+입니다. 조금 생소하실 수도 있는 브랜드인데, 이미 US 쪽에서는 나름 혁신적인 오디오인터페이스 및 미디인터페이스로 오디오입출력기기 분야에서는 이름을 알린 캐나다의 나름 신생회사입니다. 하지만 이런 통신&음향 쪽에서 근 20년을 넘게 일해온 기술자들의 노하우로 축적된, 어떻게보면 조금 공학적이기도 한 제품이 이번에 제가 소개할 이 IconnectAudio4+ 가 되겠습니다. (이하 iCA4, 아이커넥티비티에서는 이 기기를 줄여 iCA4 라고 부르더군요.) 개인적으로는 이런 오디오인터페이스에 ‘Next Generation Audio Interface' 이라는 별칭이 붙어야할 듯 싶네요. (프랑스의 모 회사의 허풍이 생각나는군요. 아, 물론 저는 A사의 기어 및 소프트웨어를 꽤나 구입할만큼 매우 애정하고 관심이 많습니다!)
우선 이걸 어떻게 간결하고 쉽게 설명을 드릴까하다가, 여느 오디오인터페이스처럼 흔하게 구성되어 있는 정말 충실한 기본의 기능 및 성능과, 이게 왜 차세대라는 수식어가 붙을만한 오디오인터페이스인가에 대한 새로운 기능, 이 2가지의 큰 틀로 분류해서 설명을 드리겠습니다.
1. 기본 기능 및 성능
(1) 기능

우선 전면사진을 보시면, 굉장히 심플합니다. 블랙&실버 조합에, 1,2번 Hi-z를 겸용한 XLR&TS 콤보, 인풋 셀렉팅 및 레벨을 보여주는 미터, 빅 노브. 이게 다입니다. 이 부분에서는 조금 걱정되는게, 예전의 미디 장비의 격동기라고 불릴만한 2000년도 초중반부터 후반에 이르기까지에는 감성보단 이성, 디자인보다는 성능이 우선시 되는 그런 풍조(?) 아닌 풍조가 있었습니다.
하지만 2011년 이후 지금에 이르러서는 영국의 초점라이트의 스칼렛이라는 여우같은 기기가 남성의 전유물이였던 ‘음향장비 시장’에 강력한 한방을 가하면서 성비불문 히트를 치며, 각 회사들의 제품의 디자인이 꽤나 중요시되는 그런 현상이 일어나게 되었죠. 말 그대로 홈레코딩 뮤지션들의 ‘감성’을 간지럽혔다고 볼 수도 있죠. 저만해도 신제품이 나왔는데 이쁘면, 별로 활용할 일이 없을 것 같은데도 자꾸 구입해보고 싶고 데스크에 놔둬보기도 하고 싶기도 하니 말이죠. 어쨌든 그런 점에서는 좀 많이 투박한 면이 없지 않나 싶어서 역시나 예전에 국내 수입된다고 했을 때 저 역시 아주 큰 감흥은 없었습니다. 개인적으로 전원버튼이 없는 기기들을 좀 성가시게 느끼기도 하였구요.
하지만 좋은 기회가 되어 데모품을 받고 어줍짢은 영어를 대충 읽어대며 전면에 좀 놀라웠던 기능 중 하나가 우측에 위치한 저 레벨 미터와 셀렉터가 ‘터치 패널’ 이였으며, 빅 노브는 프레스로 버튼 식으로 누를 수 있으며, 심지어 저의 흥미를 떨어뜨렸던 전원 탭의 부재가 길게 누르면 전원 On/Off 가 되는 순간 느꼈던게 ‘아 이거 정말 쉽고 간편하게 입출력 및 전원을 제어할 수 있겠구나 싶었습니다. (참고 : bypass 식 전원 온/오프이므로 전원 공급은 유지됩니다.)
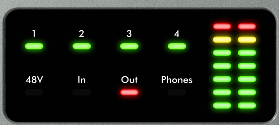
순서대로 윗 쪽에 1,2,3,4 아래쪽에 48V, IN, OUT, PHONES 가 있는데, 간단합니다. 우선 시그널을 컨트롤하고 싶은 탭, 가령 예를 들어 In을 누르고 1,2,3,4를 터치하면, 1~4번 인풋이 연두색 불을 내며 모두 활성화가 됩니다. 반대로 다시 누르면 비활성화가 되겠죠. 나머지 48V, OUT, PHONES 도 같은 방식입니다. 이렇게 활성화된 상태에서 노브를 돌려주면 연두색으로 점등된 채널들의 볼륨이 통합되어 같은 레벨로 컨트롤 됩니다. (레벨을 따로 주고 싶으면 각각 하나씩만 점등해서 컨트롤해주면 되겠죠) 소프트웨어 컨트롤 패널인 iConfig에서 조정되는 레벨을 볼 수 있습니다. (1. 마우스로 하셔도 상관없습니다 2. 48V 는 아시다시피 점등소등만으로 이루어져있고 노브를 움직일 필요가 없습니다)
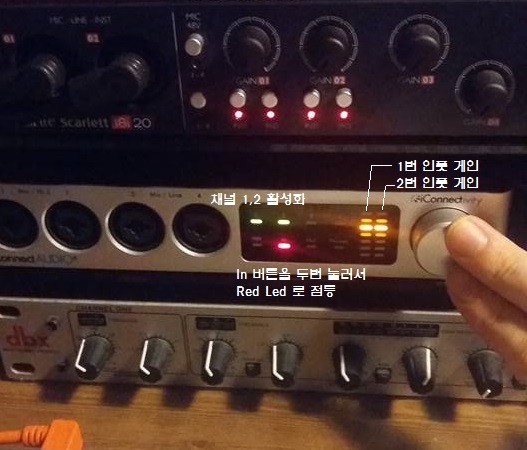
그리고 이 IN, OUT, PHONES를 연두색이 점등된 상태로 한번 더 누르면 빨간색으로 점등되는데, 이 때는 레벨미터로 Gain을 정해줄 수 있습니다. iCA4 의 컨트롤 패널인 iConfig에서 조정하는 레벨 미터는 말그대로 시그널 마스터 레벨이고, 게인은 기기에서 조정할 수 있게끔 해놓았습니다. 혹시나 iCA4를 구입하시고 ‘출력 레벨이 왜 이렇게 낮지‘ 라고 생각하시는 분들은 하드웨어에서 조정해보시면 됩니다.
* 게인 탭을 조정하고 나서는 iConfig 의 Audio Mixer 창이 노브로 컨트롤 되지 않습니다. 마우스로 컨트롤 하셔도 되고, 패치베이 탭을 한번 들어갔다가 나오시면 노브가 원래대로 시그널 레벨 컨트롤로 동작합니다. 펌웨어로 해결해야할 문제인 듯 합니다.
* 그 외 노브를 Press 하였을 때 기능들입니다. (버튼 식으로 컨트롤 할 때에는)
1. 1번 눌렀을 때엔, 현재의 설정을 저장하는 기능이고,
2. 2번 눌렀을 때엔, 모든 채널을 토탈 뮤트하는 기능,
3. Hold 하여 꾹 누르다가 레벨 미터에 오렌지, 레드 LED 가 뜰 때 Hold Off 하면 전원 OFF (ON 시에는 버튼 1번 Press)
4. Hold 하여 꾹 누르다가 전원 Off를 지나 레드 LED 만 뜰 때에는 펌웨어업데이트모드 (예민한 부분이니 이 부분까지 Hold 하기는 좀 그렇겠죠?)
5. Hold 하여 3,4번의 과정을 거칠 때까지 누르고 있으면 공장초기화모드. (기기의 이상이 있을 때 실행해보십시오.)

후면 사진입니다. 왼쪽에서부터 요즘 전원 어댑터로 구동되는 여느 오디오인터페이스처럼 안정적 전압인 12v 단자, 그리고 USB A형 호스트 허브가 있습니다. 이 허브에는 단순 컨트롤러나, USB 메모리 등을 연결하여 쓸 수 도 있지만, 집에서 굴러다니는 싸구려 4채널 정도의 USB 허브를 물려서 쓸 수 도 있습니다. 굳이 비싼 돈 주고 유전원 USB 허브를 구입할 필요가 없게 되겠죠. 최대 8 채널의 usb 허브까지 연결해서 컨트롤패널에서 컨트롤 할 수 있습니다. 그럼에도 본체에서 무전원 USB허브가 아슬아슬하게 드랍되는 현상 같은 게 없는 이유는, 바로 iCA4에서 충분한 전류를 가동하고 있기 때문이죠. (12 V 3A 입니다. 자그마치 3A 입니다. 3000ma 무려 3000 !! )
그리고 제일 중요한 iCA4 의 혁신적인 기능. 바로 컴퓨터와 아이패드를 동시 연결시킬 수 있는 USB B PORT 의 단자가 2개가 있습니다. 저는 이 것을 보고 단순히 2개의 운영체제를 연결시켜놓고 인풋을 동시에 보내거나 각 컴퓨터에서 처리하는 아웃풋 시그널을 한 스피커로 묶어서 보내주는 정도의 역할이겠구나 했는데, 이게 웬걸요.
그렇게 연결된 2개의 기기의 미디 시그널, 오디오 시그널을 양방향으로 서로 주고 받을 수 있다는 점에서 매우 쇼킹했습니다. 저는 아이패드의 뮤직 프로덕션 앱들을 꽤나 즐겨쓰지만, 이 아이패드의 앱들을 PC 내에 시퀀서에 바로 미디로 입력해서 믹스다운할 수 있는 가능성을 상상만 해왔었는데, 이게 실제로 개발이 되었다는게 신기할 따름입니다. 물론 미디 인터페이스에 카메라커넥션킷 끼우고 오디오인터페이스와 미디/인아웃 해주면 어떻게 미디 데이터는 보낼 수 있으나, 아이패드의 3.5 aux 잭에서 오디오인터페이스로 연결한 후의 사운드는 히스 노이즈 폭발에 떨어진 해상도로 안 쓰느니만 못하는 상황에 포기했었더랬죠. 어찌되었던 이 부분은 새로운 기능 편에서 자세히 설명드리겠습니다.
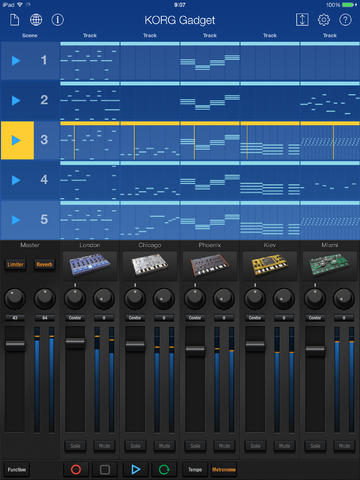
그 외 2쌍의 스피커를 운용할 수 있는 4 아웃풋, 그리고 1 헤드폰아웃(5,6 아웃 할당하여 총 6 아웃풋)이 있습니다. (개인적으로 헤드폰아웃이 1개만 있다는 건 좀 아쉬운 부분이 아닌가 싶습니다. 이 프라이스 계열의 오디오인터페이스들이 기본 2개를 장착하고 나오는 시점이니 말이죠. 물론 5.5 TS MALE 1쌍 - 3.5 Female 같은 Y 케이블을 아웃풋에 장착해서 해결할 수 있는 부분이긴 합니다.)
(2) 성능
우선 이러한 기능들이 충실해도, 오디오인터페이스의 기본적인 입출력의 사운드퀄리티를 무시할 수는 없는 부분이겠죠. 일단D/A 쪽은 꽤나 주관적일 수 있지만, 많은 인터페이스를 써본 결과 사운드가 크게 RME 스타일 MOTU 스타일 두가지로 나뉘는데,
이 iCA4 는 RME 스타일 쪽이라고 하고 싶습니다. 물론 RME처럼 태평양 같은 뎁스와 이미지를 구사하지는 않지만, 꽤나 플랫하면서 해상도가 좋습니다. 전체적으로 D/A 쪽 사운드는 차분~하고 깔끔한 스타일이라고 보시면 될 듯 합니다. 인풋 프리앰프 및 A/D 의 경우는 현재 쓰고 있는, 그래도 프리앰프나 A/D 쪽은 한가닥하는 포커스라이트사의 Scarlett 18i20과 비교를 해보았습니다. 보컬 데이터는 부를 때마다 편차가 있으니, 가지고 있는 신디사이저 MICROKORG XL 의 고정된 100의 벨로시티값을 가지는 리드 사운드로 똑같이 연주해 출력해보겠습니다. 데이터가 제시되어있으니 개인적인 기호를 알아서 정해주시면 될 듯 합니다.
http://soundcloud.com/szk0924/sets/iconnectaudio4-scarlett-18i20-preamp-comparison
우선 성능의 스펙에 다이나믹 레인지가 공식적으로 기술되지 않아, SNR 비를 기준으로 보았을 때, 인풋은 110~111db 정도, 아웃풋은 115db(헤드폰아웃은 100db) 정도로 나름 높은 치수를 자랑합니다. 하지만 수치보다는 청감상의 퀄리티 체감이 훨씬 중요하기에 이 점은 참고 정도만 할 만합니다.
2. 혁신적인 새로운 기능들
드디어 iCA4 의 가장 강력한 기능이자 핵심, 포인트라고 볼 수 있는, 라우팅이 되겠습니다. 이 부분을 모두 제어하는 부분이 이iConfig 라는 프로그램이 되겠는데요. (아이패드에서는 앱스토어에서 iconfig를 다운받으시면 됩니다.)
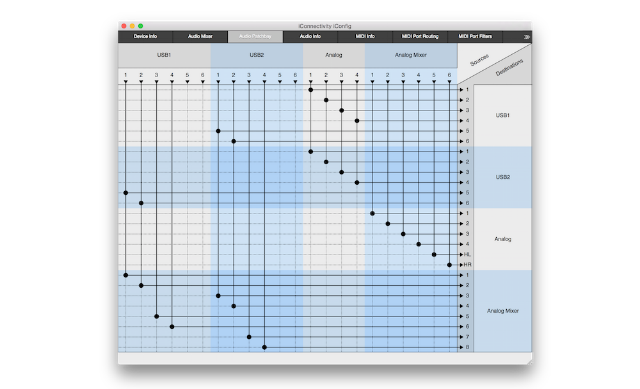
처음에 iConfig 를 켜보고 멘붕이 왔었습니다. 라우팅이 너무 자유롭다 보니 두뇌에 혼선이 온 것이지요. 근 한 달 정도를 노력하여 읽으시는 여러분들에게 최대한 쉽게 설명하고자 노력하고 공부했던 기억이 있습니다.
일단 제일 익혀두어야하는 부분은 Audio Mixer, Patchbay, Midi Port Routing입니다. 그 외 프로그램체인지나 CC 컨트롤을 할당하는 Filter 탭이나 Channel ReMap 탭은 아직도 미스테리입니다. 그러나 리뷰가 더 늦어지면 안될 것 같아서 우선 사용함에 있어 중요시 되는 믹서, 패치베이, 미디포트라우팅에 대해 설명해드리겠습니다.
<Audio Mixer>
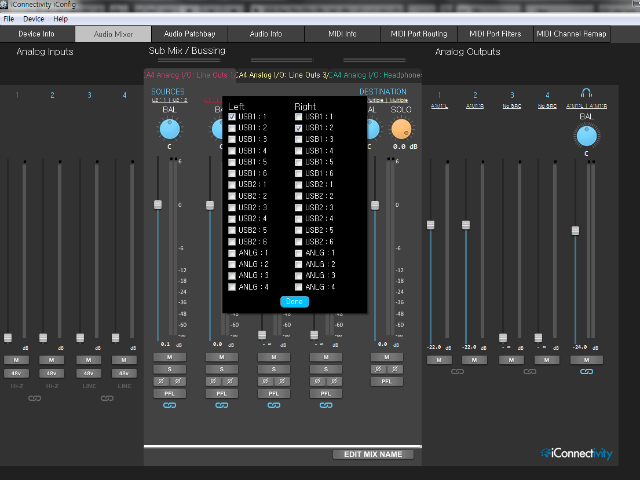
우선 Audio Mixer 탭을 보시면, 패치베이에서 잡아준 USB 1, 2 의 시그널을 중간에 위치한 Submix / Bussing 탭의 믹서의 설정으로 잡아준 뒤, 그 것을 아날로그 아웃풋으로 보내주는 것이 큰 틀입니다. 묶어서 보내줄 믹스 아웃이 1,2 3,4 5,6 으로 있는데, 우선 믹스아웃 1,2 로 잡아보겠습니다. 서브 / 버싱 탭에서 Sources 와 팬 노브 중간에 위치한 아주 작은 확인이 되지 않는 글씨가 있는데, 이 것을 설정하여 섞어줄 시그널을 잡아줍니다. (USB 2 (PC) 를 믹스 인 1,2 에 그리고 USB 1 (IPAD)를 믹스 인 3,4에)
그리고 설정한 믹스아웃 1,2 를 아날로그 아웃풋에서 스피커로 이 시그널을 쏘아주고 싶으면 아날로그 아웃 1,2 에 믹스 1,2를 걸어주고, 헤드폰으로도 같이 쏘아주고 싶으시면 헤드폰 아웃에도 믹스 1,2를 걸어주면 됩니다.
* 만약에 이게 단순한 인풋의 마이크나 악기 시그널을 녹음하는 거면, USB 1, 2를 걸어주는 설정에 아날로그 인풋을 각각 걸어주면 되겠죠. 말 그대로 PC 와 IPAD를 하나의 악기로 생각하시고 라우팅 하시면 이해가 빠르실 겁니다.
<Audio Patchbay>
그리고 패치베이 탭을 보시면 어느정도 이해가 되실 듯 합니다.
만약에 PC 와 IPAD 의 인아웃을 열어주고 서로 쌍방향으로 레코딩 및 PC IPAD 동시에 모두 모니터링하는 라우팅 시스템으로 만들어주고 싶다면,
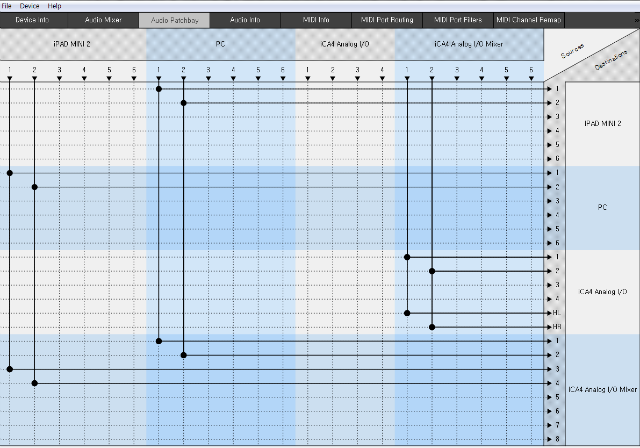
이런 식으로 잡아주면 될 것이고,
마이크나 악기의 녹음을 하는데 pc 와 아이패드에 동시에 레코딩 데이터가 전송되는 시스템으로 만들어주고 싶다면
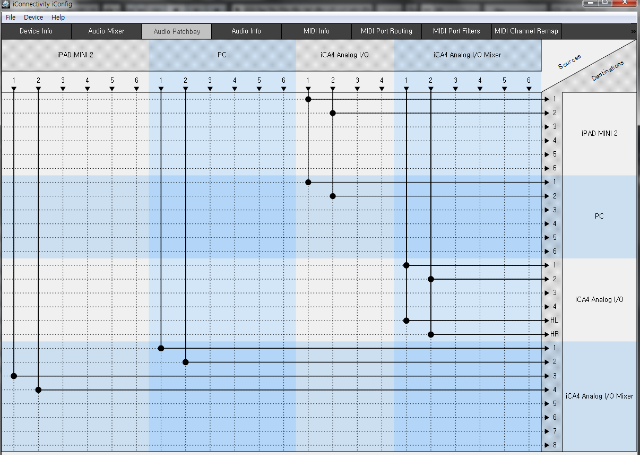
이렇게 잡아주면 되겠죠.
그래도 이해가 안되시는 분들을 위해서,
예상하기에 IPAD 의 뮤직 어플의 사운드나 시퀀싱한 것을 PC 및 맥으로 보내는 용도가 대중적으로 많이 활성화 될 것 같다는 개인적 의견으로, 이런 라우팅 시스템으로 설명해드리겠습니다.
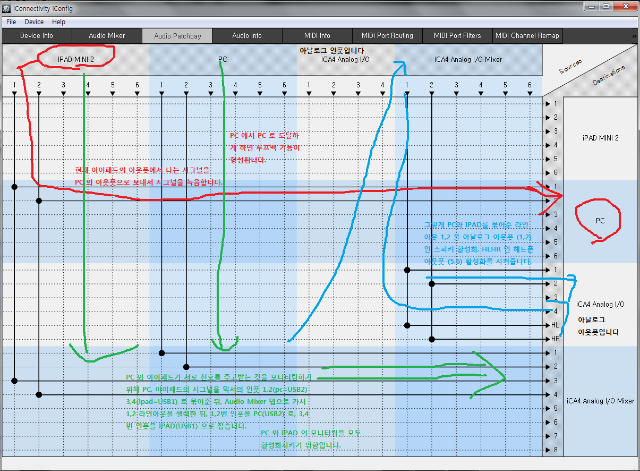
이 자료를 보시면 방금 전 Audio mixer에서 설정한 라우팅과 맞물려서 이해가 되시리라 생각합니다.
여기서 활용을 한다는 전제하에, 시그널을 아이패드에서 최종 아날로그 아웃풋 3,4 번으로 보내서 각각 스피커가 따로 들리도록 시그널을 분리해주거나, 헤드폰아웃으로 보내서 연주자만 듣게 큐믹스로 설정해줄 수도 있으니, 이 패치베이는 자유도가 높다못해 너무 오픈되어있어서, 정말 활용하기 나름 그리고 연구하기 나름인 것 같습니다.
결론적으로 이렇게 PC - IPAD 인 아웃 오디오신호를 상호간 쌍방향으로 잡아주는 것으로, PC에서 나는 사운드를 루프백으로 캐치한 것이나, 작업한 음원을 익스포트하여 아이튠즈를 열어서 음악 동기화를 통해 넣어주는 것이 아닌, 리얼타임 레코딩을 통해서 PC 내 시퀀서로,혹은 아이패드의 시퀀서 앱으로 시그널을 받아버리면 되니, 이만큼 편한게 있을까요. 더 이상 아이패드에서 PC 로 옮기고 싶은 사운드를 AUX 잭으로 오디오인터페이스에 연결하여 음질 손실을 감행하며 PC 로 옮길 필요도, 아이패드에서 욕심나는 샘플을 믹스다운해서 PC를 켜고 아이튠즈 동기화로 빼내서 시퀀서를 켜서 임포트로 불러오는 수고도 없어졌습니다. 이보다 편할 수 있을까요. 하지만 여기서 이 오디오 신호를 미디 신호로 컨트롤하여 시퀀싱까지 할 수 있습니다. 다음 파트로 넘어가보겠습니다.
<MIDI PORT ROUTING>
오히려 방금 전의 Audio Mixer 와 Audio Patchbay 의 이해가 완벽하게 되셨으면, 이 파트는 오히려 쉬울 수도 있을 듯 합니다.
저는 이 기능이 왜 그렇게 반가웠냐면, 앞에서도 말씀드렸듯이, 아이패드의 어플들을 꽤나 활용하는데 이 걸 오디오로만 빼낼 수 있는게 아쉬웠던 찰나였었기 때문이죠. KORG 의 Module 이나 Gadget 등의 어플은 아이패드 어플에 어울리지 않게 꽤나 고퀄리티의 사운드를 내줍니다. PC 나 맥에서 구동되는 가상악기 소프트웨어에 비해 가격도 저렴하구요. 이제 일종의 가상악기처럼 쓸 수 있게 되었습니다.
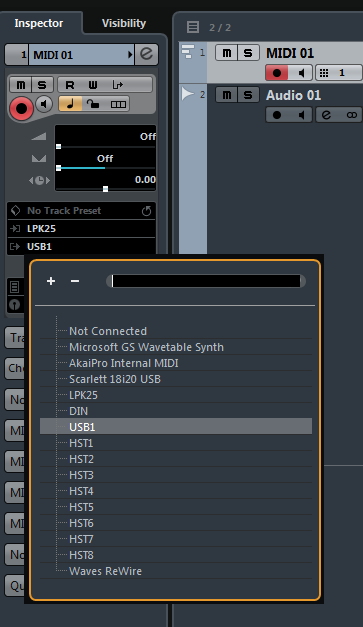
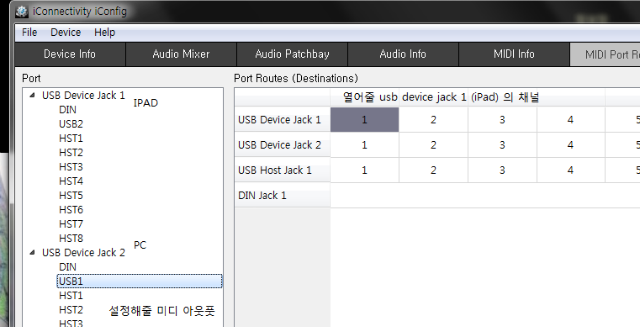
우선 제가 사용하고 있는 큐베이스 기준에서 보면 USB 1 과 HST 1~8 이 존재하는데, USB 와 HST 가 다른 구분이 있는 것은 아니고, 사진에서의 설명처럼 ‘어디를 열어줄래’ 라고 생각하시면 편할 듯 합니다. 저는 단순하게 USB2 (PC)에서 USB device Jack 1 (USB 1 = iPad) 의 1번 채널을 열어보았습니다. 그리고 시퀀서에서 미디 인풋을 사용하고 있는 마스터키보드 및 컨트롤러, 미디 아웃풋을 USB1 로 잡고 연주하면, 아이패드 내의 악기 어플의 사운드가 사용하고 있는 마스터키보드로 인하여 시퀀서에 입력되는 것을 보실 수가 있으실 겁니다. 만약 PC 내 시퀀서의 가상악기를 iPad 에 미디로 입력하고 싶다면, 그 반대로 설정해주면 되겠죠. 예를 들면 아이패드 내에 큐베이시스의 미디 채널을 열어서 아웃풋을 USB2 로 설정해주고, 미디 포트 라우팅으로 들어가서 USB1 탭에서 USB device jac 2 의 1번채널을 열어주면 되겠죠
댓글목록
등록된 댓글이 없습니다.
